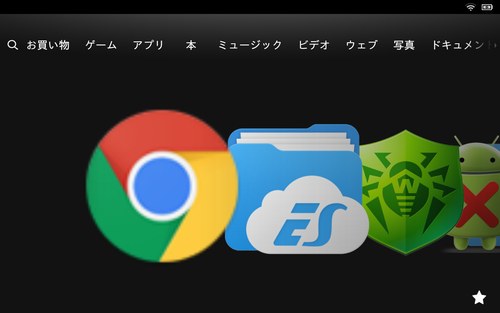TOPへ戻る >> キンドル・ファイヤーHD 買っちゃった >> 結局キンドル・ファイヤーHDってどうなの? >> Kindle Fire HD を快適に使う >> キンドルFDH Root化 >> Chromeを使う(Root化しない) >> Fire TV Stick が来た!
Kindle標準搭載のシルクブラウザも結構良いんですが、PC、スマホ、タブレットなども一緒に使っている人からするとやっぱり Google Chromeの連携が魅力的 ですよね。
そこで今回は、タイトルの通りのことをしてみます。 Root化しないので、比較的コンピュータに詳しくない人でも安心できるかな?
まずダウンロードするもの
・ES File Explorer
・AccountAndSyncSettings
・Google Chrome の apk ファイル
・GoogleLoginService.apk ファイル
[ES File Explorer] は、普通に Kindle のアプリストアからダウンロードできます。
最初に、キンドルの「その他」- 「設定」 - 「端末」 項目の [アプリケーションのインストールを許可] を 「オン」 にしておきます。

ここからはPC上の話。
まずPCを用意します(出来る人ならばKindleのシルクブラウザからもできます)。
「AndroidDrawer.com」のサイトへ行って [chrome] で検索、最新版の Google Chrome をダウンロードします。
次に、PCのブラウザで 「AccountAndSyncSettings」 で検索&ダウンロードします。
最後に、PCのブラウザで [GoogleLoginService.apk] で検索&ダウンロードしてください。
一応のため アンチウィルスソフトで3つのファイルをスキャンしてください (ウィルスに感染していないことを確認)。
Kindle と PC を USB ケーブルで接続します。
PC上で [エクスプローラ] を起動して、ダウンロードしたファイルを Kindle の Download フォルダにコピー(または移動)します。
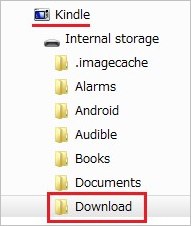
ES File Explorer を起動します。 今コピーしたフォルダ (sdcard/Download) へ移動します。
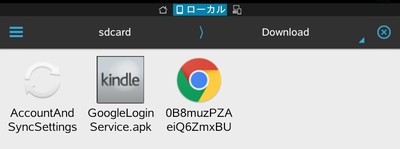
「Google Login Service」 と 「Google Chrome」 を それぞれタッチして 「インストール」 してください。
最後に、 Google Chrome を起動して、「設定」メニューから 「Googleアカウントにログイン」をすれば、ブックマークなどの同期がとれるようになります。
Chromeユーザにとっては PCなどと同期が取れるようになると一番便利ですよね。
PS 2016年 9月 21日に Fire HD 8 タブレット 16GBが発売されたようですね。 1.5GB RAM、ストレージ倍増しました。
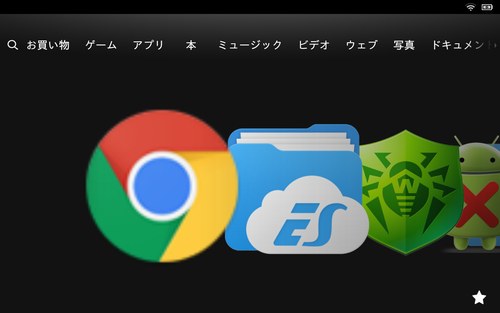
そこで今回は、タイトルの通りのことをしてみます。 Root化しないので、比較的コンピュータに詳しくない人でも安心できるかな?
まずダウンロードするもの
・ES File Explorer
・AccountAndSyncSettings
・Google Chrome の apk ファイル
・GoogleLoginService.apk ファイル
[ES File Explorer] は、普通に Kindle のアプリストアからダウンロードできます。
最初に、キンドルの「その他」- 「設定」 - 「端末」 項目の [アプリケーションのインストールを許可] を 「オン」 にしておきます。

ここからはPC上の話。
まずPCを用意します(出来る人ならばKindleのシルクブラウザからもできます)。
「AndroidDrawer.com」のサイトへ行って [chrome] で検索、最新版の Google Chrome をダウンロードします。
次に、PCのブラウザで 「AccountAndSyncSettings」 で検索&ダウンロードします。
最後に、PCのブラウザで [GoogleLoginService.apk] で検索&ダウンロードしてください。
一応のため アンチウィルスソフトで3つのファイルをスキャンしてください (ウィルスに感染していないことを確認)。
Kindle と PC を USB ケーブルで接続します。
PC上で [エクスプローラ] を起動して、ダウンロードしたファイルを Kindle の Download フォルダにコピー(または移動)します。
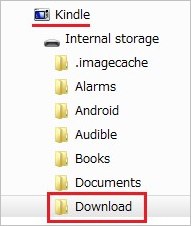
ES File Explorer を起動します。 今コピーしたフォルダ (sdcard/Download) へ移動します。
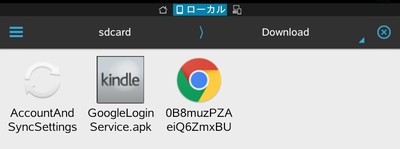
「Google Login Service」 と 「Google Chrome」 を それぞれタッチして 「インストール」 してください。
最後に、 Google Chrome を起動して、「設定」メニューから 「Googleアカウントにログイン」をすれば、ブックマークなどの同期がとれるようになります。
Chromeユーザにとっては PCなどと同期が取れるようになると一番便利ですよね。
PS 2016年 9月 21日に Fire HD 8 タブレット 16GBが発売されたようですね。 1.5GB RAM、ストレージ倍増しました。