ホームへ戻る / Macrium でクローン >> イメージのバックアップ と レストア >> Macrium Reflect おすすめの理由 2022
2023.05 追記 : 今度は Macrium が有料化されてしまったようです。
かわりに、EaseUS Todo Backup 2023 の無償版が復活したようですね。
Easeus Todo Backup が 基本的に有料版でないとHDD等のクローン作製が出来なくなってしまいました。
ということで、代替のフリーのクローンソフトは無いかと探していたら見つけました。
『Macrium Reflect 7 Free Edition』という Windows向けのアプリです。
どうやらイギリスのソフトウェアメーカーさんによるもののようですね。
ということで、さっそく使ってみました。
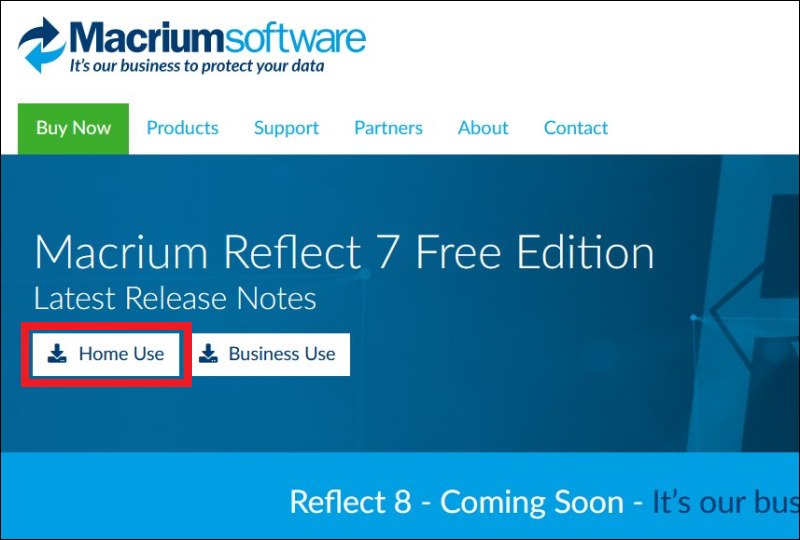
まずはこちらのサイトへ行き、個人での利用なら「Home Use」のボタンをクリックしてダウンロードします。
(このソフトのページを読んでいると、ビジネス・ユーザーでも Free Editionは使えますよ、とのことらしいですね)
その後、適当なところにインストールしてください。
・クローン先 外付け2.5inch HDDケースに 2.5inch HDD 500GB。
この構成で SSD から HDD へのクローン作業になります。 (普通はHDDからSSDへのクローンが多いと思いますが)
外付けディスク等は USB 3.0の環境が使えるものにして、しっかり USB 3.0の接続口を確認しましょう。 まちがって USB 2.0接続になってしまうとちょっと余計な時間が掛かってしまうかもしれないので。
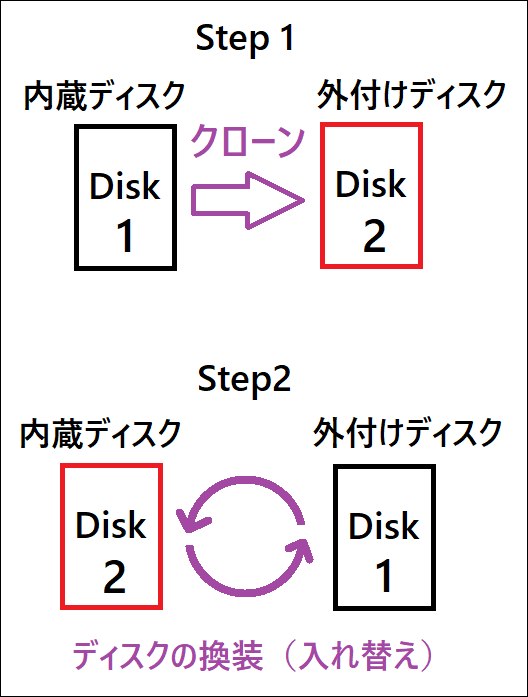
大まかに こんな感じの2つのステップと考えておくといいのかもしれないですね。
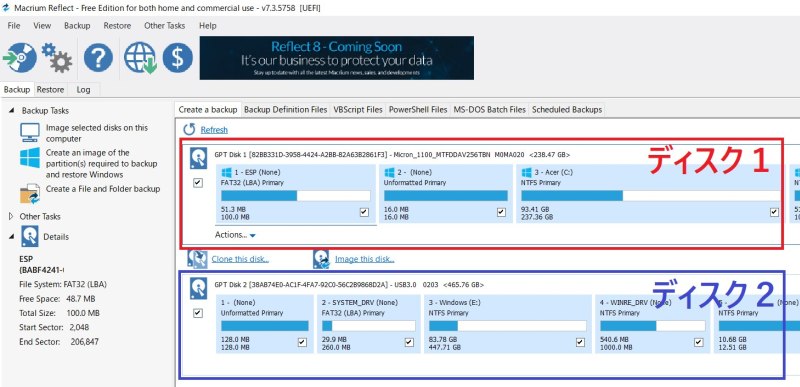
この状態では、Disk1(内蔵SSD)、Disk2(外付けHDD)が接続されている状態です。 今回は Disk1のクローンを Disk2 に作成する過程をお話しします。
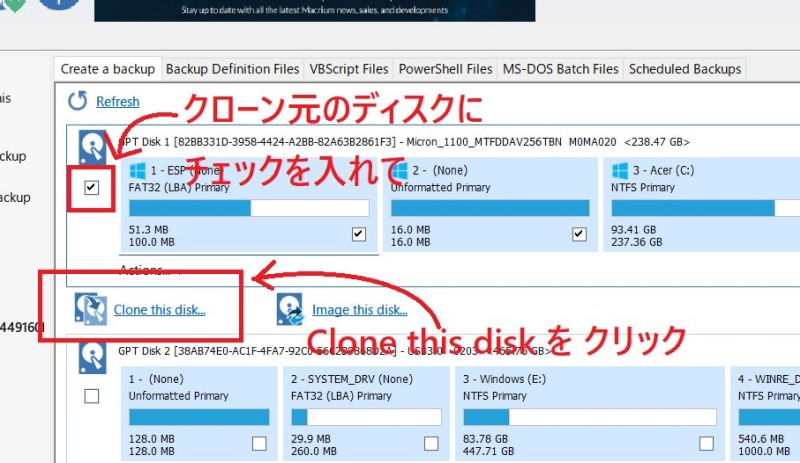
クローンしたいディスク(クローン元:Source)にチェックを入れて「Clone this disk」をマウスでクリック。
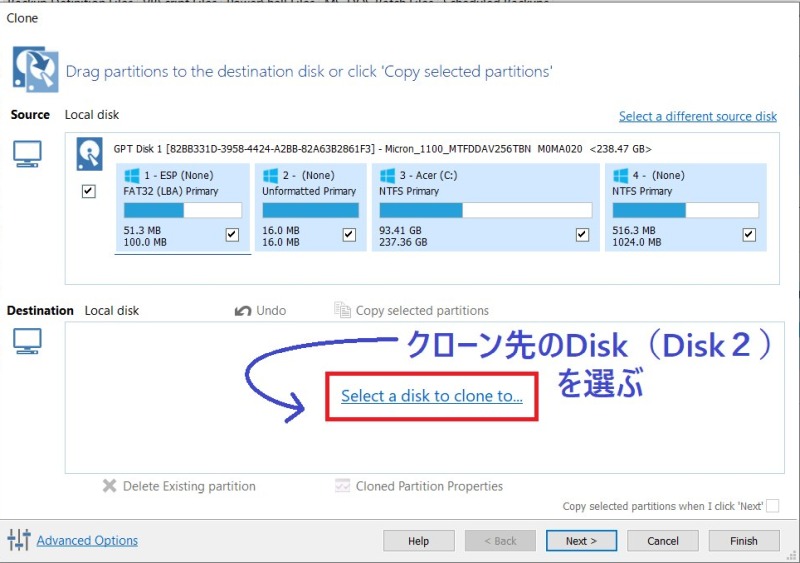
クローン先のディスク(Destination)を選択します。
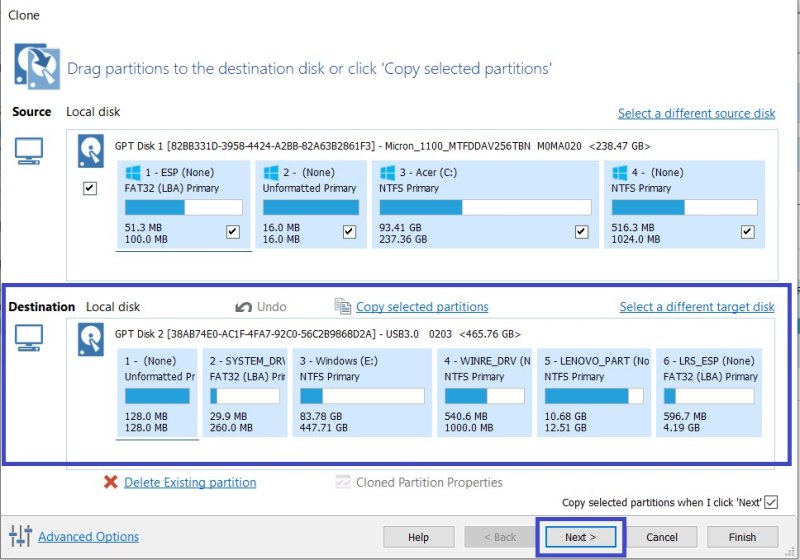
クローン元(Source)、クローン先(Destination)のディスクが正しく選択されていることを確認して「Next」をクリック。
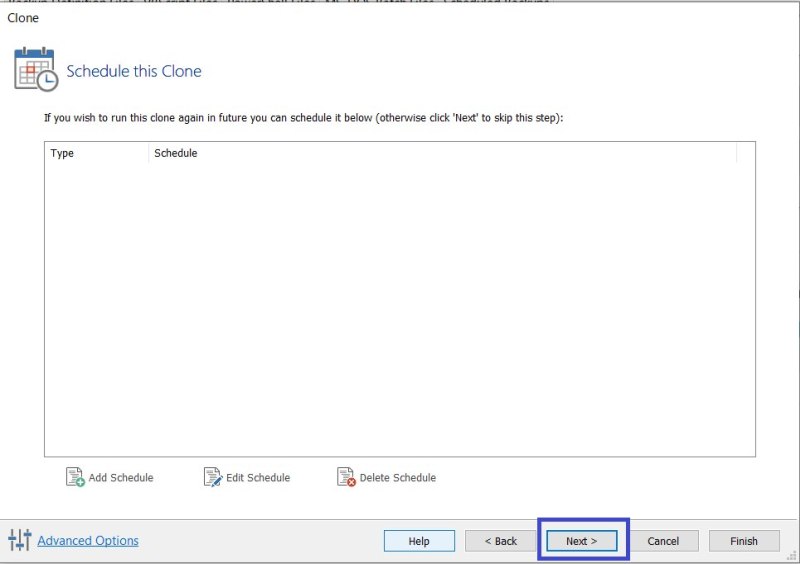
すぐにクローンを開始したいので「Next」をクリック。
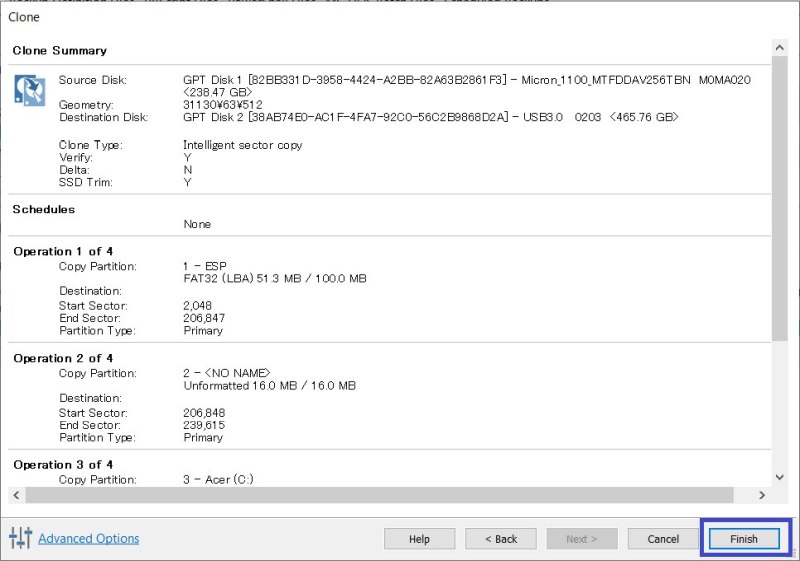
最終確認画面です。 間違いが無ければ「Finish」をクリック。

スケジュール機能などは使わないので、「Run this backup now」のところだけチェックを入れて「OK」をクリック。
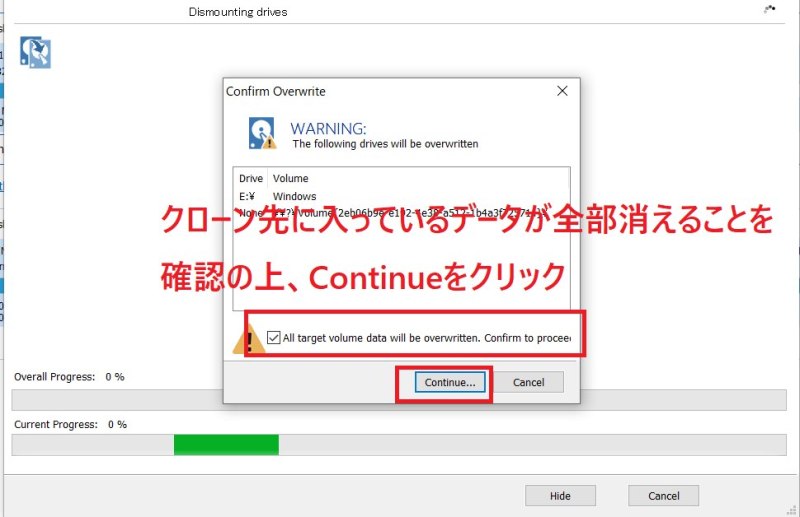
「クローン先のディスクの内容は全部上書きされますよ」ということを了承してチェックを入れたのちに「Continue」をクリック。
これで本当にクローンが開始されます。
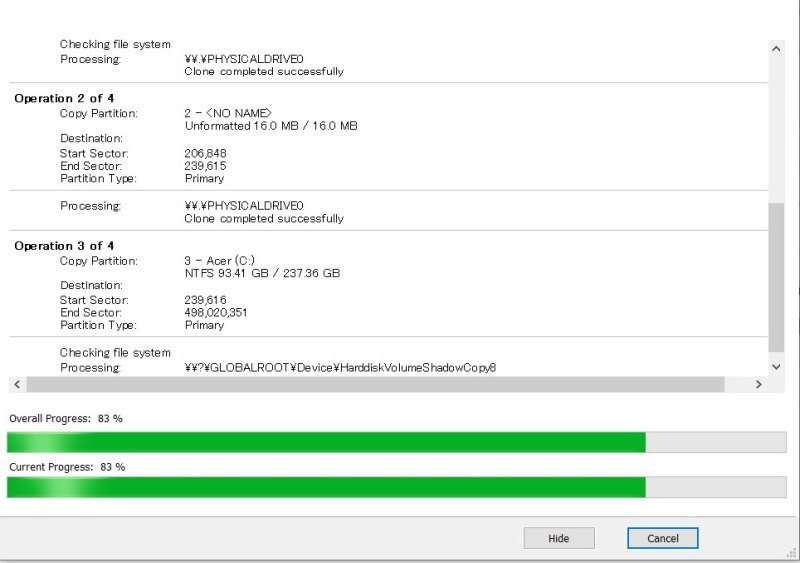
クローン作業中の画面。
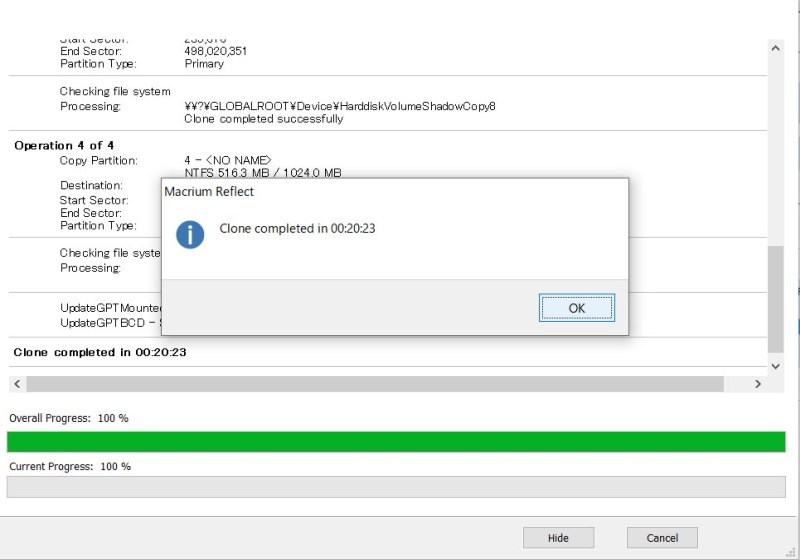
クローン作業終了。 速いですね。
今回はクローン元がSSDの256GBのうち使用容量が 93.4GB。 クローン先がHDDの500GB。
これでクローンにかかった時間が約 20分でした。 100GBあたり20分強といった感じでしょうか。 PCなどの利用環境の影響もあるとは思いますが。
あとは内蔵ディスクと外付けディスクを交換してPCを再起動すればクローンしたディスクでPCが起動してくれるはずです。
簡単ですよね。
PS. EaseUS Todo Backup ではクローン先が SSDの場合「Optimized for SSD」の指定が必要だったと思いますが、Macriumで Windows 10 等の最近のOSのクローニングでは基本的にこの指定は必要ないようです。
自分のつたない英語力で読んでいると、Windows XP や Windows Server 2003、こういうOSやそれ以前のモノではSSDにまず正しいパーティションを作成してからクローンしたほうがいい、と書かれていました。
(このページを参照)
かわりに、EaseUS Todo Backup 2023 の無償版が復活したようですね。
ということで、代替のフリーのクローンソフトは無いかと探していたら見つけました。
『Macrium Reflect 7 Free Edition』という Windows向けのアプリです。
どうやらイギリスのソフトウェアメーカーさんによるもののようですね。
ということで、さっそく使ってみました。
まずはダウンロードとインストール
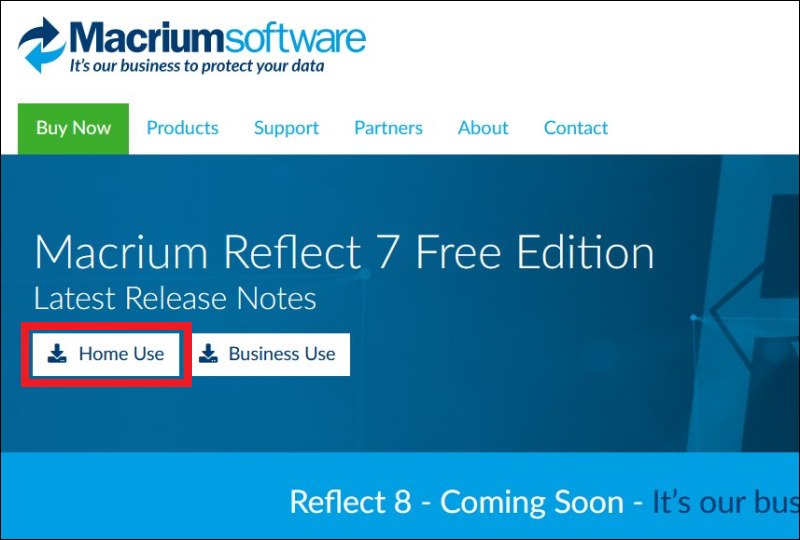
まずはこちらのサイトへ行き、個人での利用なら「Home Use」のボタンをクリックしてダウンロードします。
(このソフトのページを読んでいると、ビジネス・ユーザーでも Free Editionは使えますよ、とのことらしいですね)
その後、適当なところにインストールしてください。
今回のクローンに関するディスク構成
・クローン元 SSD m.2 SATA 256GB。・クローン先 外付け2.5inch HDDケースに 2.5inch HDD 500GB。
この構成で SSD から HDD へのクローン作業になります。 (普通はHDDからSSDへのクローンが多いと思いますが)
外付けディスク等は USB 3.0の環境が使えるものにして、しっかり USB 3.0の接続口を確認しましょう。 まちがって USB 2.0接続になってしまうとちょっと余計な時間が掛かってしまうかもしれないので。
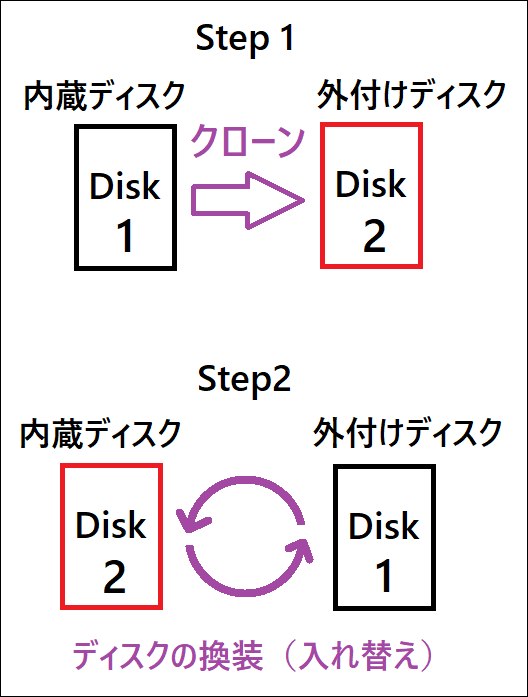
大まかに こんな感じの2つのステップと考えておくといいのかもしれないですね。
クローン作製
さっそく Macrium Reflect を起動します。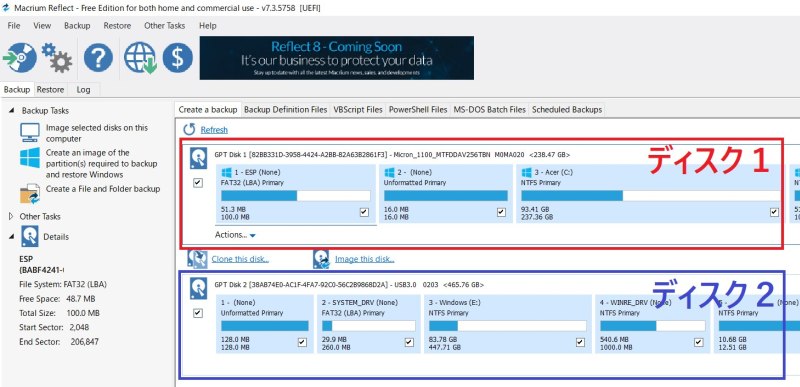
この状態では、Disk1(内蔵SSD)、Disk2(外付けHDD)が接続されている状態です。 今回は Disk1のクローンを Disk2 に作成する過程をお話しします。
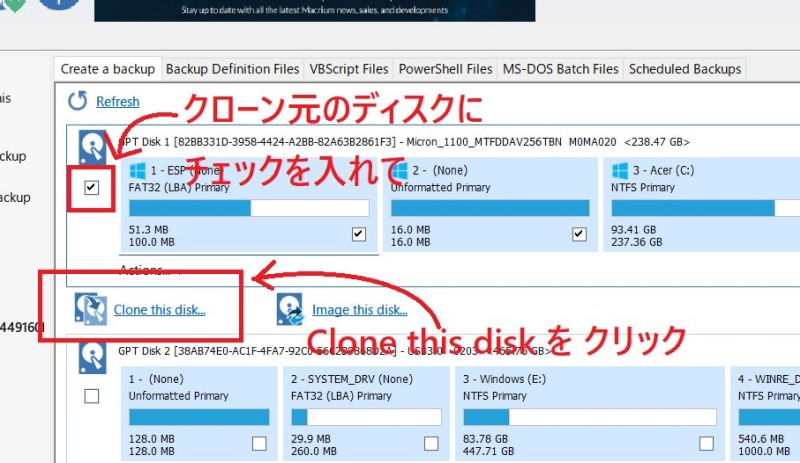
クローンしたいディスク(クローン元:Source)にチェックを入れて「Clone this disk」をマウスでクリック。
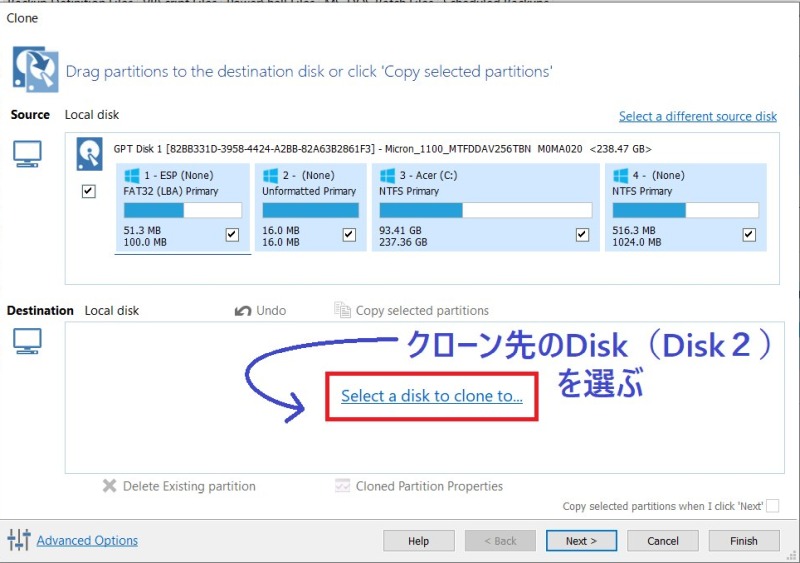
クローン先のディスク(Destination)を選択します。
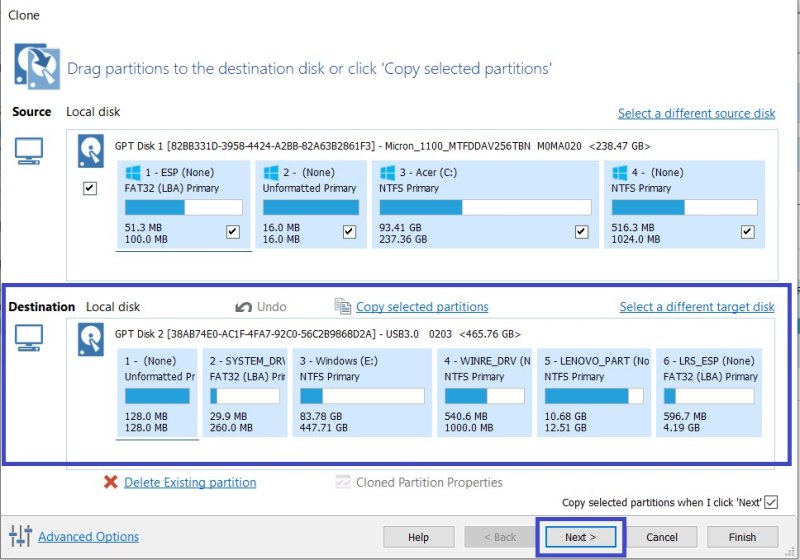
クローン元(Source)、クローン先(Destination)のディスクが正しく選択されていることを確認して「Next」をクリック。
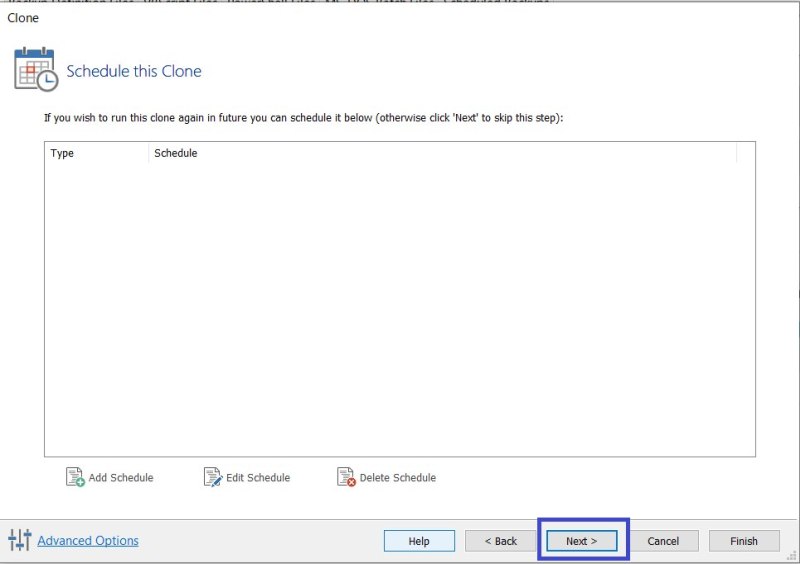
すぐにクローンを開始したいので「Next」をクリック。
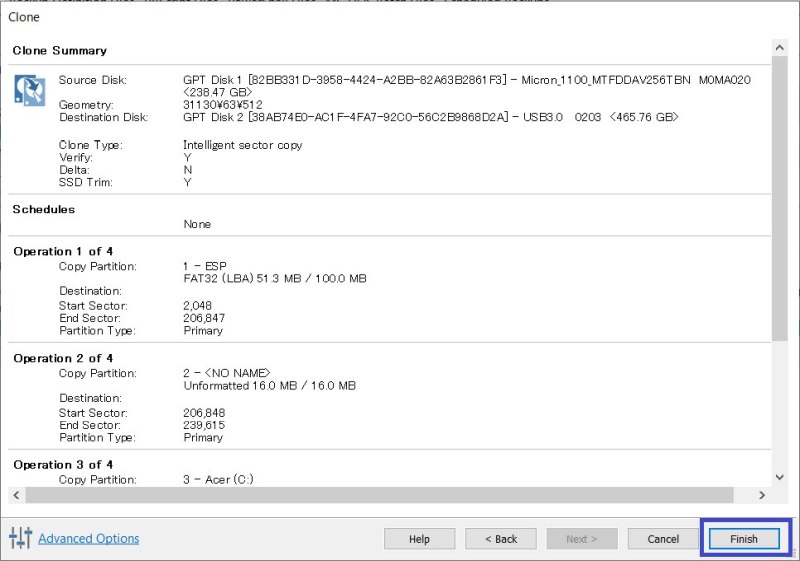
最終確認画面です。 間違いが無ければ「Finish」をクリック。

スケジュール機能などは使わないので、「Run this backup now」のところだけチェックを入れて「OK」をクリック。
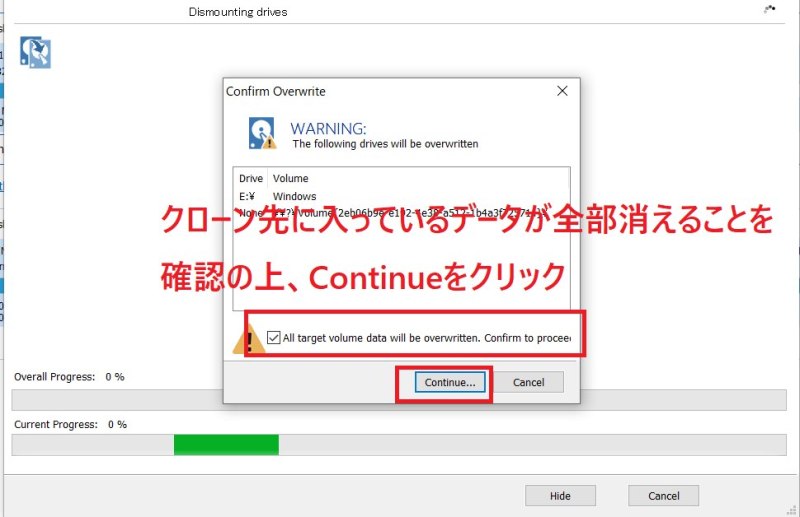
「クローン先のディスクの内容は全部上書きされますよ」ということを了承してチェックを入れたのちに「Continue」をクリック。
これで本当にクローンが開始されます。
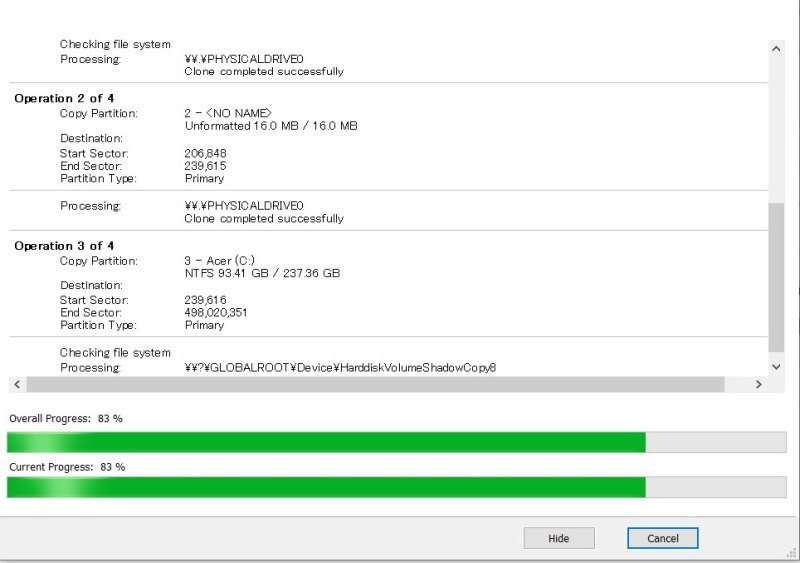
クローン作業中の画面。
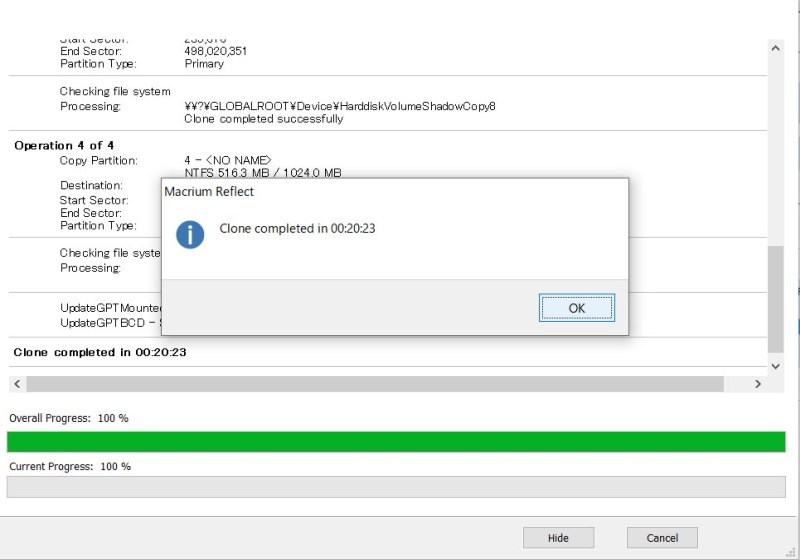
クローン作業終了。 速いですね。
今回はクローン元がSSDの256GBのうち使用容量が 93.4GB。 クローン先がHDDの500GB。
これでクローンにかかった時間が約 20分でした。 100GBあたり20分強といった感じでしょうか。 PCなどの利用環境の影響もあるとは思いますが。
あとは内蔵ディスクと外付けディスクを交換してPCを再起動すればクローンしたディスクでPCが起動してくれるはずです。
簡単ですよね。
PS. EaseUS Todo Backup ではクローン先が SSDの場合「Optimized for SSD」の指定が必要だったと思いますが、Macriumで Windows 10 等の最近のOSのクローニングでは基本的にこの指定は必要ないようです。
自分のつたない英語力で読んでいると、Windows XP や Windows Server 2003、こういうOSやそれ以前のモノではSSDにまず正しいパーティションを作成してからクローンしたほうがいい、と書かれていました。
(このページを参照)