ホームへ戻る
True Image で 引越し / True Image 使い方 / Crucial の SSD / EaseUS Todo Backup / Ver5.6での説明 / EaseUS Todo Backup Ver7.0 での説明 / WinPEの作り方 / システムバックアップ
前提: SSDに交換したんだけれど、どうにも本来のスピードが出ていない気がする、というようなときにチェックしてみてください。
まずは、ここから「AOMEI Partition Assistant Standard (以下、[APA] と表記)」をダウンロード してください。
ダウンロードが終わったらPCにインストール。 言語で「日本語」を選ぶとメニューが分かりやすいです。 そして、APA を起動します。
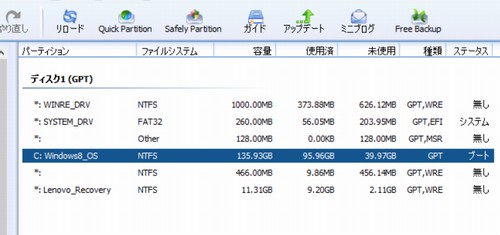
自分が起動ドライブとしてつかっているディスク(上の図では [c:\Windows8_OS] Windows10 なんだけどなぜか8になってるな 汗)をマウスで右クリック。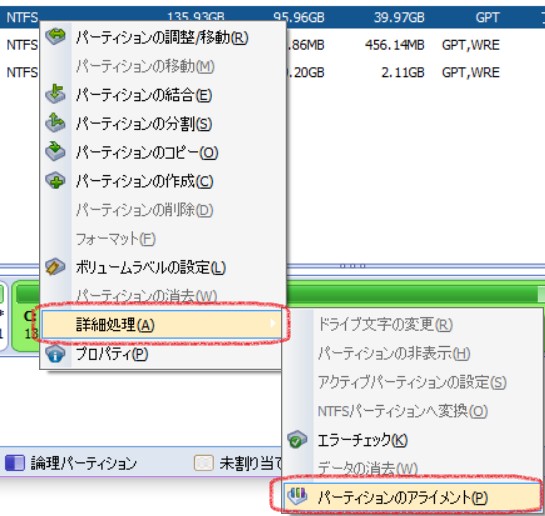
出てきたメニューの「詳細処理」-「パーティションのアライメント」を選択。 あとは画面の指示に従って最適化を行ってください。
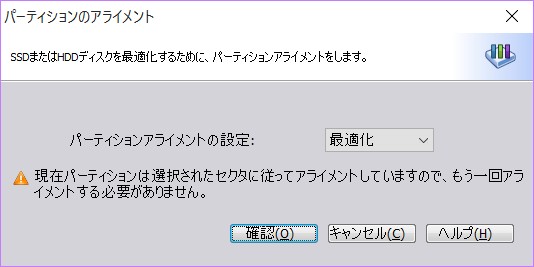 ちなみに、この画面が出てきた場合はすでにアライメントは最適化されているので、これで終了となります。
ちなみに、この画面が出てきた場合はすでにアライメントは最適化されているので、これで終了となります。
本家 AOMEI の説明ページ(英語) もありますが、「パーティションのアライメントの最適化をしましょう」ということになったら、SSDの場合は、基本的に 「2048 セクター」 を指定すればOKです。
これでディスクアライメントの最適化が終了です。 快適になっていると思います。
まずは、ここから「AOMEI Partition Assistant Standard (以下、[APA] と表記)」をダウンロード してください。
ダウンロードが終わったらPCにインストール。 言語で「日本語」を選ぶとメニューが分かりやすいです。 そして、APA を起動します。
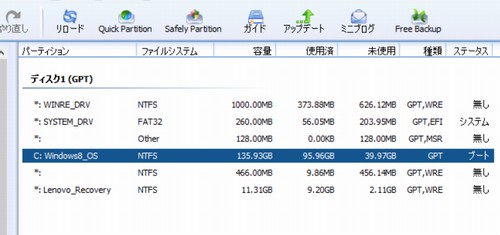
自分が起動ドライブとしてつかっているディスク(上の図では [c:\Windows8_OS] Windows10 なんだけどなぜか8になってるな 汗)をマウスで右クリック。
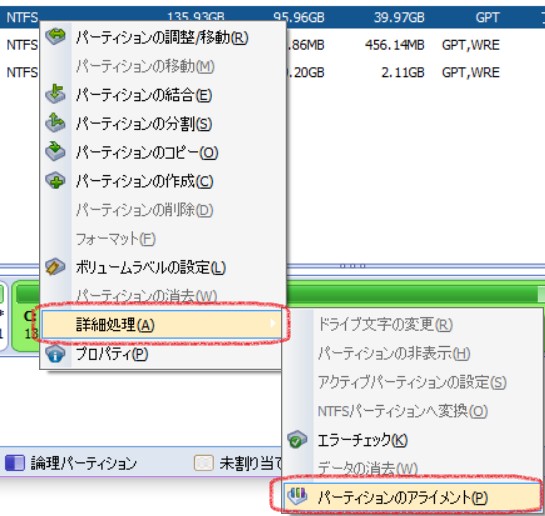
出てきたメニューの「詳細処理」-「パーティションのアライメント」を選択。 あとは画面の指示に従って最適化を行ってください。
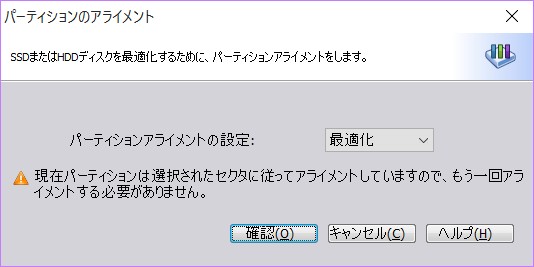
本家 AOMEI の説明ページ(英語) もありますが、「パーティションのアライメントの最適化をしましょう」ということになったら、SSDの場合は、基本的に 「2048 セクター」 を指定すればOKです。
これでディスクアライメントの最適化が終了です。 快適になっていると思います。