ホームへ戻る
True Image で 引越し / True Image 使い方 / Crucial の SSD / EaseUS Todo Backup / Ver5.6での説明 / EaseUS Ver7.0 での説明 / WinPEの作り方 / システムバックアップ / EaseUS 8.8 でクローン / EaseUS 9.1 でクローン / EaseUS 10.0 でクローン
EaseUS Todo Backup も ver 10.0 になり Windows10にも対応しています。 微妙にver 9 までとは見た目が変わりましたね(最新版は ver 12.0 です)。
ということで、クローンの作成 (HDDからSSDへの 換装) 方法。
余談ながら、とにかく手間なしですぐにクローンしたい人は玄人志向 HDDスタンド PCレスでクローン は簡単です(高速完全データ消去機能も付いてます)。
用意するもの
・EaseUS Todo Backup free (窓の杜)
・新しい SSD など
など
・外付け2.5inchHDDケース (Salcar 2.5インチ HDD外付け USB 3.0 ケースなんかもよいですね、自分も使ってます。)
あらかじめ外付けケースに入れた新規の SSD を接続しておきます。 (もちろん HDDからHDD、SSDからSSD へのクローンなども同じ手順で出来ます。)

EaseUS Todo Backup をパソコンにインストール。
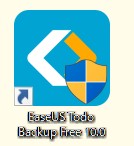
今回はFree版を利用します。 有料版の購入も可能。 起動します。
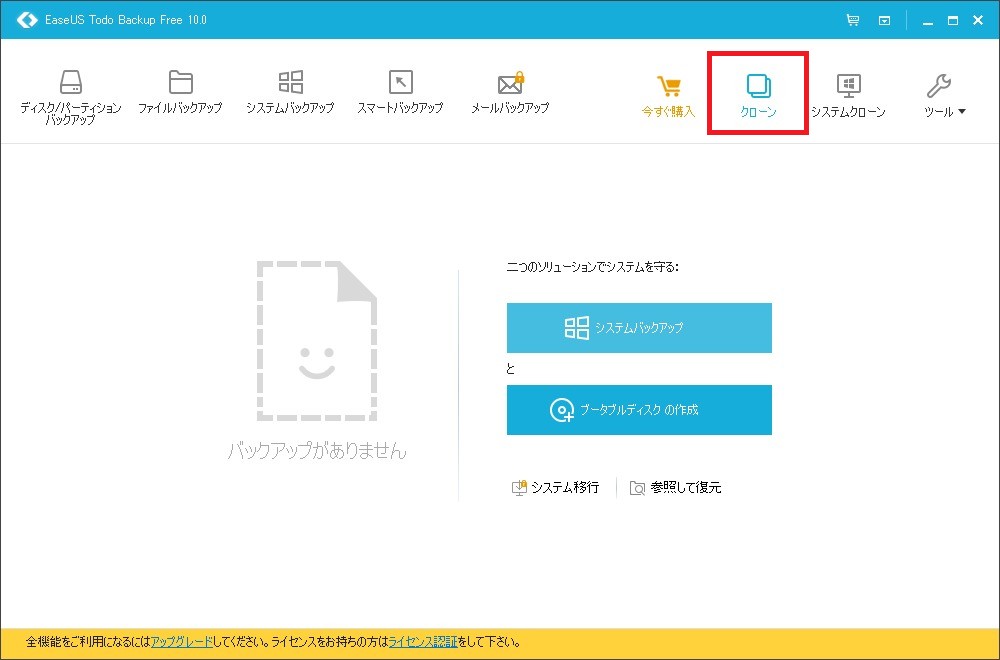
右上の [クローン] をクリックします。
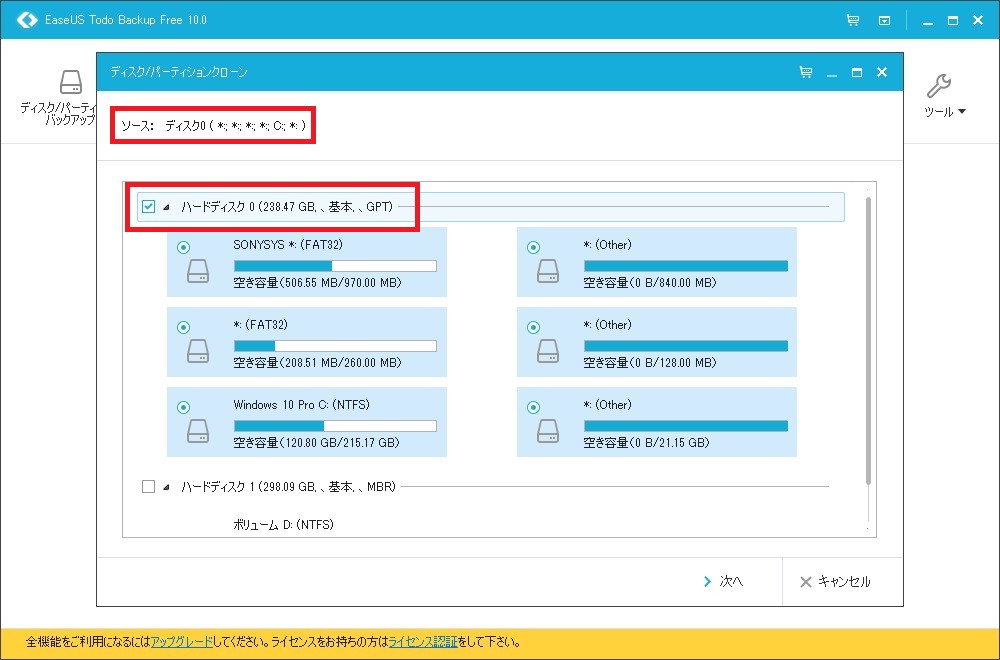
ソース:クローン元(Windowsが入ってるドライブ) を指定します。
大体の場合「ハードディスク 0」で合ってると思います。 そして 「次へ」
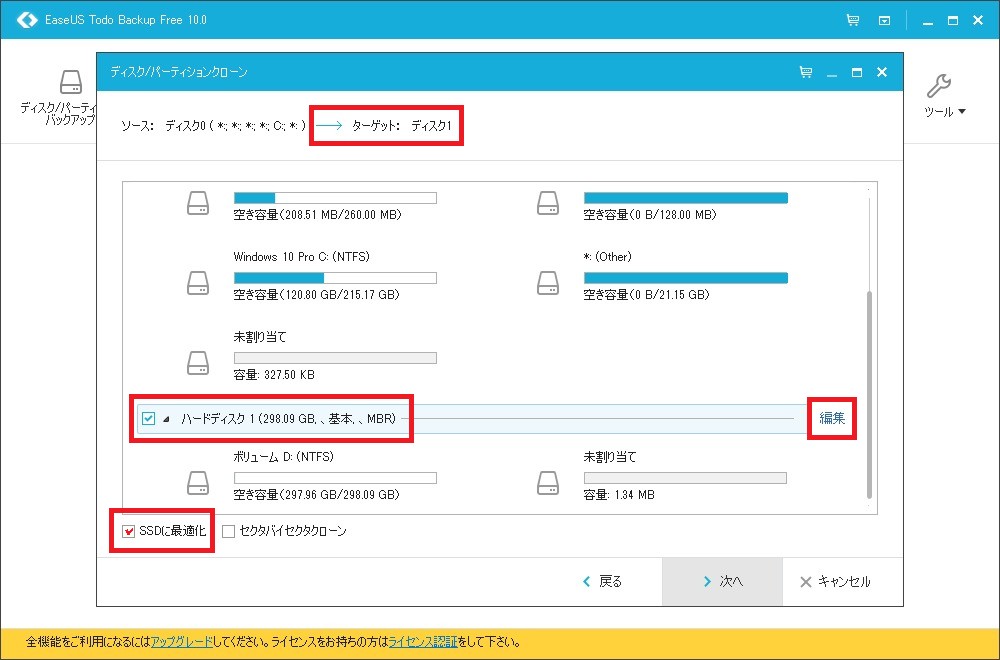
ターゲット(クローン先の新規ドライブ) を指定します。
大体の場合「ハードディスク 1」で合ってます (複数台の SSDなどをつないでいる場合はしっかり確認してください)。
SSDの場合は [SSDに最適化] のチェックを入れることを忘れずに。
なお、この画面の右側にある 「編集」 をクリックすることで、ターゲットディスクのパーティション・サイズを変更することができます。
ちなみに、[SSDに最適化] の オンライン・ヘルプによる解説(by https://jp.easeus.com/backup-software/free.html)
disk alignment がうまくいかないと SSDのパフォーマンス低下を起こすこともあります。
ディスクアライメントの最適化(SSDに最適化)を忘れてしまった場合、後で最適化しなおす方法はこちらで書いてみました。
以下は ver 9.1 のものですが、操作方法は同じです。
 「編集」 画面。
「編集」 画面。

「グイっとマウスの移動で ターゲットの Cドライブを広くしてみた の図」
各ドライブの間にマウスカーソルを置いて、カーソルの形が [左右矢印形] に変わったところで左右にドラッグすると、各ドライブのパーティション・サイズを変更することが出来ます。
そして 「次へ」
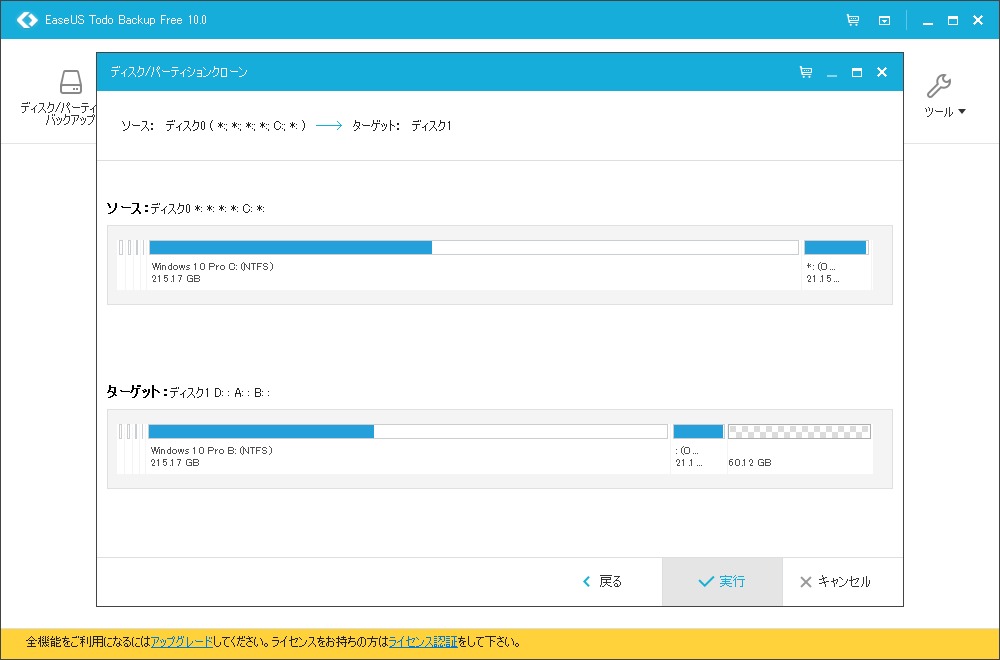
ターゲットのSSDのパーティション・サイズなどを確認します。
ソースディスクの内容がそのままクローンされるので安心してください。 クローンはソースディスク内のパーティション全部をクローンするので、C,D,Eなどパーティションがある場合、全部ここに表示されます。 よく確認しましょう。
間違いが無いことをシッカリ確認したら、「実行」
これであとは 待つだけ。 基本的に以前のバージョンと全く同じ手順です。
「待つだけ」といってもけっこう待たされる (今回はクローンする容量が多かったので1時間半ほどでしたが、使っているデータ容量によっては数時間かかります) ので、待ってる間は他のことをしてましょう。
クローン作業が終了したら 電源を切り、静電気などには気をつけて 内蔵HDDと外付けSSDを交換して起動すれば換装が終了、快適なWindows環境になっていると思いますヨ。
捕捉:大容量のHDDから小さい容量のSSDへ クローン可能かどうかは ↓ こんな感じ。
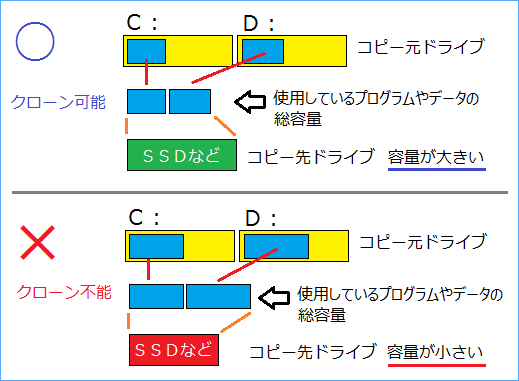
当たり前といえばあたりまえだけど、クローンをするデータ容量よりもクローン先の容量が大きければOKということです。
それでもあまり空き容量が少ないとSSDのパフォーマンスは落ち気味になるといわれているので、それなりに余裕のある容量を選んだほうが良いです。
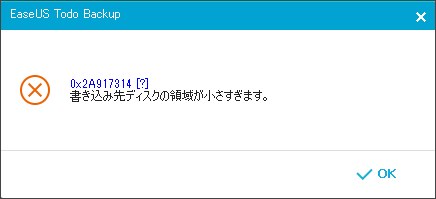
クローン先のディスク容量が小さい場合、このような警告が出ます。 その場合はより容量の大きなディスクを用意するか、ソースディスクの不要なファイル等を消してデータ容量を小さくしてください。
ちなみに、クローン元の (作業後に余った) HDDなどは 「イザというとき (SSDのクラッシュ等) 用の システムバックアップ先として使う」 というのもいいかもしれません。 Windows10にする前の環境を丸ごと保存しておく のも安心。 自分の場合は基本的にHDDを使わないので、買って来た時のPCのHDDはクローンが終わったら取り外して保管しておくのが定番になってます。
あと、定期的にSSDなどのシステムバックアップを取っておくと本当に安心です。
2025年 8月現在、コストパフォーマンス的には Samsung SSD 1TB 860QVO 2.5インチ内蔵型 3年保証 正規代理店保証品 あたりがベストかもしれません。
500GBで良いという場合には、5年保証の Crucial SSD 500GB / 2.5インチ MX500 SATA3.0 9.5mmアダプター付 はとても良い感じです。 (それにしても、自分が当時 128GB を 25,000円で買った頃とは大違いです)。
SSDは かなりお手頃価格になってきているので、長く使うことを考えると より大きな容量のSSD は良い選択になる と思います。
2016.12.19現在 最新版は Ver10.0 のようです。
「システムクローン性能向上」ということのようです。
2018.08.16現在 最新版は Ver11.5 のようです。
2019.11.19現在 最新版は Ver12.0 のようです。
ということで、クローンの作成 (HDDからSSDへの 換装) 方法。
余談ながら、とにかく手間なしですぐにクローンしたい人は玄人志向 HDDスタンド PCレスでクローン は簡単です(高速完全データ消去機能も付いてます)。
用意するもの
・EaseUS Todo Backup free (窓の杜)
・新しい SSD
・外付け2.5inchHDDケース (Salcar 2.5インチ HDD外付け USB 3.0 ケースなんかもよいですね、自分も使ってます。)
あらかじめ外付けケースに入れた新規の SSD を接続しておきます。 (もちろん HDDからHDD、SSDからSSD へのクローンなども同じ手順で出来ます。)

EaseUS Todo Backup をパソコンにインストール。
今回はFree版を利用します。 有料版の購入も可能。 起動します。
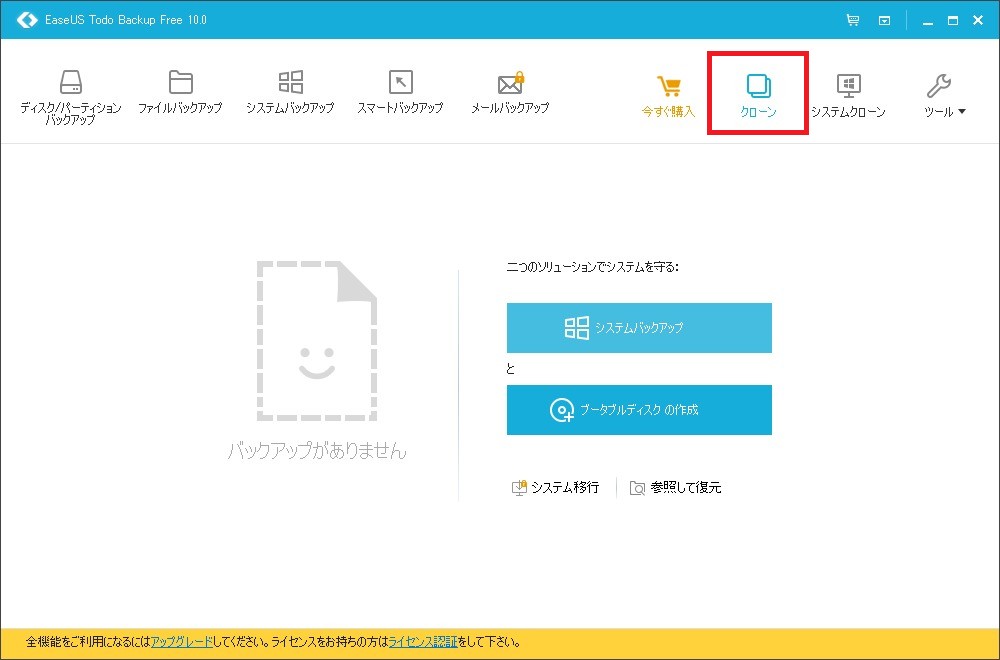
右上の [クローン] をクリックします。
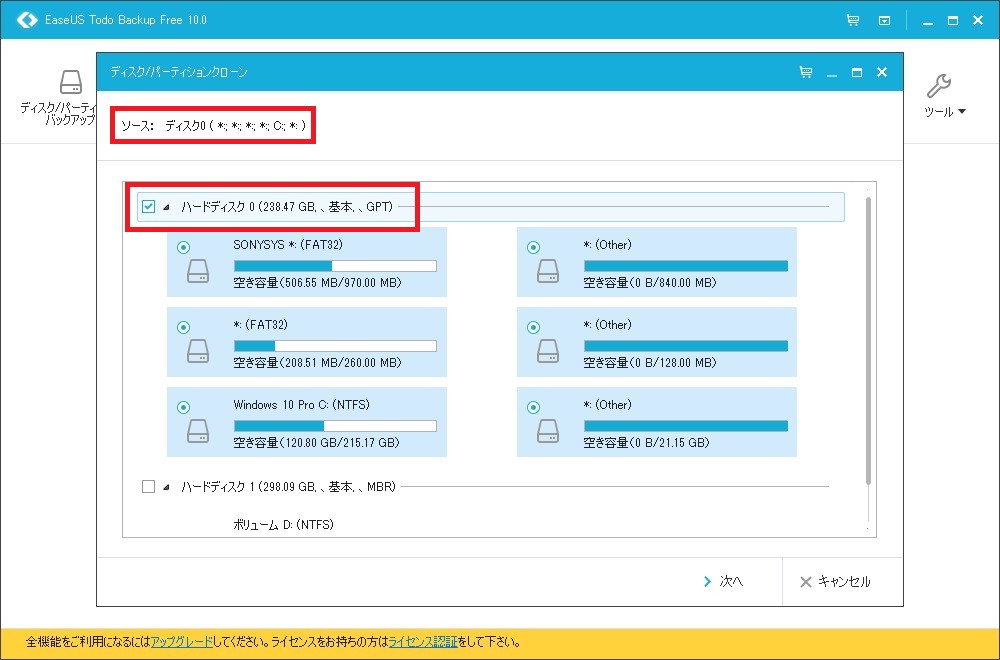
ソース:クローン元(Windowsが入ってるドライブ) を指定します。
大体の場合「ハードディスク 0」で合ってると思います。 そして 「次へ」
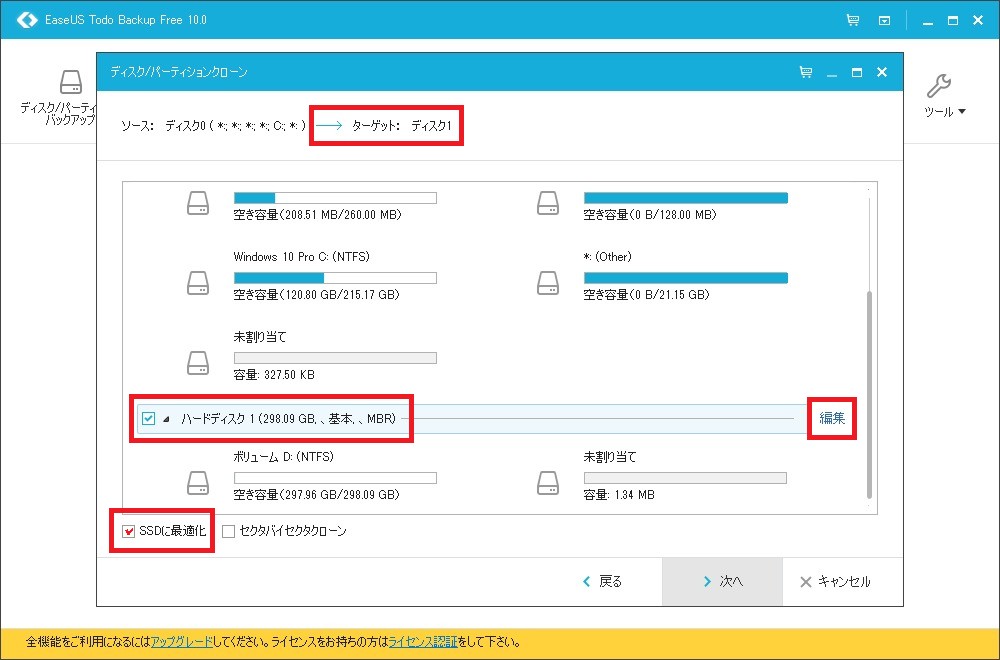
ターゲット(クローン先の新規ドライブ) を指定します。
大体の場合「ハードディスク 1」で合ってます (複数台の SSDなどをつないでいる場合はしっかり確認してください)。
SSDの場合は [SSDに最適化] のチェックを入れることを忘れずに。
なお、この画面の右側にある 「編集」 をクリックすることで、ターゲットディスクのパーティション・サイズを変更することができます。
ちなみに、[SSDに最適化] の オンライン・ヘルプによる解説(by https://jp.easeus.com/backup-software/free.html)
If the destination disk is SSD, ticking the box Optimize for SSD will ensure sector alignment in the process, and the chance of successfully booting from the SSD after recovery will be increased.とのことなので、SSDの人はここのチェックを入れておくといいと思います (自分もチェックを入れてクローンしました)。
(クローン先のドライブがSSDの場合、[SSDに最適化] にチェックを入れておくと [disk alignment : ディスクの配置] を確実にし、SSDからの起動の確実性が高まります)
disk alignment がうまくいかないと SSDのパフォーマンス低下を起こすこともあります。
ディスクアライメントの最適化(SSDに最適化)を忘れてしまった場合、後で最適化しなおす方法はこちらで書いてみました。
以下は ver 9.1 のものですが、操作方法は同じです。


「グイっとマウスの移動で ターゲットの Cドライブを広くしてみた の図」
各ドライブの間にマウスカーソルを置いて、カーソルの形が [左右矢印形] に変わったところで左右にドラッグすると、各ドライブのパーティション・サイズを変更することが出来ます。
そして 「次へ」
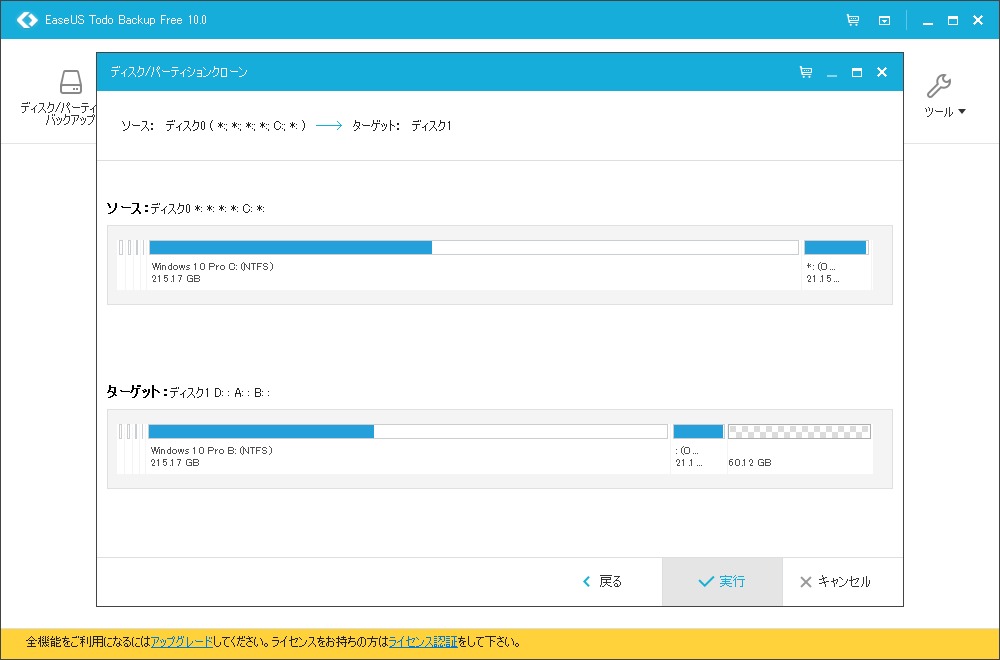
ターゲットのSSDのパーティション・サイズなどを確認します。
ソースディスクの内容がそのままクローンされるので安心してください。 クローンはソースディスク内のパーティション全部をクローンするので、C,D,Eなどパーティションがある場合、全部ここに表示されます。 よく確認しましょう。
間違いが無いことをシッカリ確認したら、「実行」
これであとは 待つだけ。 基本的に以前のバージョンと全く同じ手順です。
「待つだけ」といってもけっこう待たされる (今回はクローンする容量が多かったので1時間半ほどでしたが、使っているデータ容量によっては数時間かかります) ので、待ってる間は他のことをしてましょう。
クローン作業が終了したら 電源を切り、静電気などには気をつけて 内蔵HDDと外付けSSDを交換して起動すれば換装が終了、快適なWindows環境になっていると思いますヨ。
捕捉:大容量のHDDから小さい容量のSSDへ クローン可能かどうかは ↓ こんな感じ。
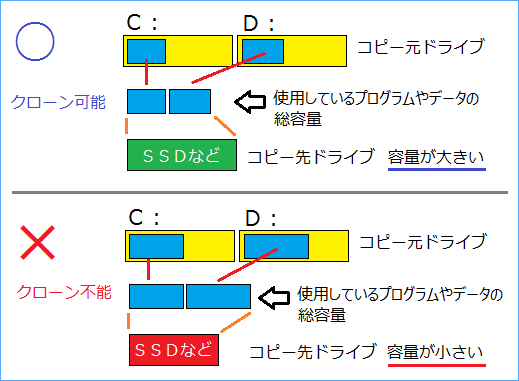
当たり前といえばあたりまえだけど、クローンをするデータ容量よりもクローン先の容量が大きければOKということです。
それでもあまり空き容量が少ないとSSDのパフォーマンスは落ち気味になるといわれているので、それなりに余裕のある容量を選んだほうが良いです。
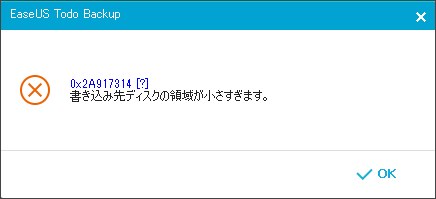
クローン先のディスク容量が小さい場合、このような警告が出ます。 その場合はより容量の大きなディスクを用意するか、ソースディスクの不要なファイル等を消してデータ容量を小さくしてください。
ちなみに、クローン元の (作業後に余った) HDDなどは 「イザというとき (SSDのクラッシュ等) 用の システムバックアップ先として使う」 というのもいいかもしれません。 Windows10にする前の環境を丸ごと保存しておく のも安心。 自分の場合は基本的にHDDを使わないので、買って来た時のPCのHDDはクローンが終わったら取り外して保管しておくのが定番になってます。
・これからSSDに移行しようと思っている場合 2019
SSDもかなり安くなってきました。 正直に言って「時代はもう 1TB です!」 1TB は、コストパフォーマンスがベストだと思います。2025年 8月現在、コストパフォーマンス的には Samsung SSD 1TB 860QVO 2.5インチ内蔵型 3年保証 正規代理店保証品 あたりがベストかもしれません。
500GBで良いという場合には、5年保証の Crucial SSD 500GB / 2.5インチ MX500 SATA3.0 9.5mmアダプター付 はとても良い感じです。 (それにしても、自分が当時 128GB を 25,000円で買った頃とは大違いです)。
SSDは かなりお手頃価格になってきているので、長く使うことを考えると より大きな容量のSSD は良い選択になる と思います。
2016.12.19現在 最新版は Ver10.0 のようです。
「システムクローン性能向上」ということのようです。
2018.08.16現在 最新版は Ver11.5 のようです。
2019.11.19現在 最新版は Ver12.0 のようです。